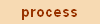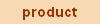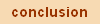|
folk songs
|
a new
'book' |
The
publishing firm Mackay and Hertz have decided to commission a new “book”
for schools on European history. The “book” is of course not going to be
actually printed – it is going to be published on the web. They are
looking for authors; young authors.
The book’s
concept is to combine accounts of events with short background articles.
|
|
|
|
|
you
want to write it |
Your group
has decided to apply for the job – and as part of your application you are
going to enclose a sample of your work – a background article on the first
world war and an account of one aspect of the war - for example the battle of the Somme. |
|
|
|
|
navigation |
The
two bars below are for moving around the site. The first bar for one
page forward (or back). The second bar to move to the various
sections.
|




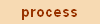
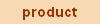
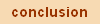


|
Tastatur
genveje
Ændre
størrelsen af visningen af en ligning ved hjælp af tastaturet
| Hvis
du vil vælge |
Skal du
trykke på |
| 100%
|
CTRL+1 |
| 200%
|
CTRL+2
|
| 400%
|
CTRL+4 |
| Opdater skærm
|
CTRL+D |
| Vis alt
|
CTRL+Y |
Bemærk! Disse kommandoer kan kun
benyttes, hvis du starter Equation Editor som et særskilt program, eller
hvis du åbner en ligning ved at markere ligningen i Word, klikke på
kommandoen Objekt fra Equation Editor i menuen Rediger og derefter vælge
kommandoen Åbn.
Disse
kommandoerne vises også, hvis du klikker med højre museknap på ligningen i
Word og derefter klikker på Åbn i genvejsmenuen.
Placere
indsætningspunktet i en ligning ved hjælp af tastaturet
| Når
du trykker på
|
Flytter
indsætningspunktet
|
| TAB
|
Til slutningen af
pladsen. Hvis indsætningspunktet allerede er i slutningen af en
plads, flyttes det til den næste logiske
plads. |
| SKIFT+TAB |
Til slutningen af
den forrige plads. |
| HØJRE PIL |
En enhed til
højre i den aktuelle plads eller den aktuelle skabelon. |
| VENSTRE
PIL |
En enhed til
venstre i den aktuelle plads eller den aktuelle skabelon. |
| PIL OP |
En linje
op. |
| PIL NED
|
En linje
ned. |
| HOME |
Til begyndelsen
af den aktuelle plads. |
| END |
Til slutningen af
den aktuelle plads. |
Bemærk! Hvis du vil indsætte et
tabulatortegn inde i en plads, skal du trykke på CTRL+TAB.
Justere
en ligning ved hjælp af tastaturet
Hvis
du vil justere Skal du trykke
på
Til venstre
CTRL+SKIFT+L
Centreret
CTRL+SKIFT+C
Anvende
typografier på en ligning ved hjælp af tastaturet
Hvis du vil
vælge
Skal du trykke på
Matematik
CTRL+SKIFT+=
Tekst
CTRL+SKIFT+E
Funktion
CTRL+SKIFT+F
Variabel
CTRL+SKIFT+I
Græsk
CTRL+SKIFT+G
Matrix-vektor
CTRL+SKIFT+B
Du kan også bruge
tastaturgenveje til at ændre den typografi, der tildeles til det næste
tegn, du skriver. Når du bruger genvejen, oplyser statuslinjen om, at der
er tale om en specialtilstand. Når du har indsat et tegn, vender Equation
Editor tilbage til den forrige typografi.
Hvis
du vil tildele Skal du trykke
på
Symbol
CTRL+G
Indsætte
symboler i en ligning ved hjælp af tastaturet
Mange symboler
kan indsættes ved at trykke på CTRL+K og et andet
tegn.
| Hvis
du vil indsætte
|
Skal
du trykke på CTRL+K+ |
| Uendelig
|
I |
|
Pil |
A |
| Afledt funktion (partiel) |
D |
| Mindre end eller lig med |
< |
| Større end eller lig med |
> |
| Gange |
T |
| Element i |
E |
| Ikke et element i
|
SKIFT+E |
| Indeholdt i
|
C |
| Ikke indeholdt i |
SKIFT+C
|
Alle disse
symboler er tegn fra tegnsættet Symbol, så de kan også indsættes på normal
måde med ALT+de tilsvarende tegnkoder.
Du
kan indsætte et vilkårligt symbol på en palet ved at bruge den
tastaturprocedure, der er beskrevet under Indsætte symboler og skabeloner
i en ligning.
Indsætte
skabeloner i en ligning ved hjælp af tastaturet
Skabeloner kan
indsættes ved at trykke på CTRL+en tegnkombination eller CTRL+T + en
tegnsekvens.
Bemærk! Nogle tastkombinationer kan
ikke anvendes i Windows NT.
Hvis du vil
indsætte
Skal du trykke på
Almindelige
parenteser
CTRL+9 eller CTRL+0
Kantede
parenteser
CTRL+[ eller CTRL+]
Klammeparenteser
CTRL+{ eller CTRL+}
Brøk
CTRL+F
Skråstregsbrøk
CTRL+/
Hævet skrift
(høj)
CTRL+H
Sænket skrift
(lav)
CTRL+L
Hævet/sænket
skrift
CTRL+J
Integral
CTRL+I
Absolut
værdi
CTRL+T,
Rod
CTRL+R
n'te rod
CTRL+T, N
Sum
CTRL+T, S
Produkt
CTRL+T, P
Matrixskabelon
3X3
CTRL+T, M
Tekst under
(grænse)
CTRL+T, U
Anvende
diakritiske tegn i en ligning ved hjælp af tastaturet
Du kan tilknytte
et diakritisk tegn til tegnet til venstre for indsætningspunktet med
tastaturgenveje.
Hvis du vil
anvende Beskrivelse Skal
du trykke på
Streg over
CTRL+SKIFT+BINDESTREG
Tilde
CTRL+SKIFT+~
Pil (vektor)
CTRL+ALT+BINDESTREG
Enkelt mærke
CTRL+ALT+'
Dobbelt
mærke
CTRL+SKIFT+"
Enkelt
prik
CTRL+ALT+PUNKTUM
Justere
afstanden mellem elementer i en ligning ved hjælp af tastaturet
Hvis du vil
skubbe Skal du
trykke på
1 pixel til
venstre
CTRL+VENSTRE PIL
1 pixel til
højre
CTRL+HØJRE PIL
1 pixel ned
CTRL+PIL NED
Tastaturgenveje
til paletterne
Hvis du
vil
Skal du trykke på
Flytte til
værktøjslinjen
F2
Vise en
palet
PIL OP ELLER NED
Vælge noget på en
palet
PIL OP, NED, TIL VENSTRE ELLER TIL HØJRE
Flytte til den
næste eller forrige palet PIL
TIL VENSTRE ELLER TIL HØJRE
Indsætte de
markerede elementer ENTER